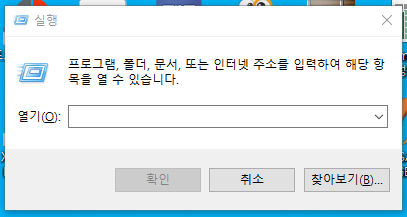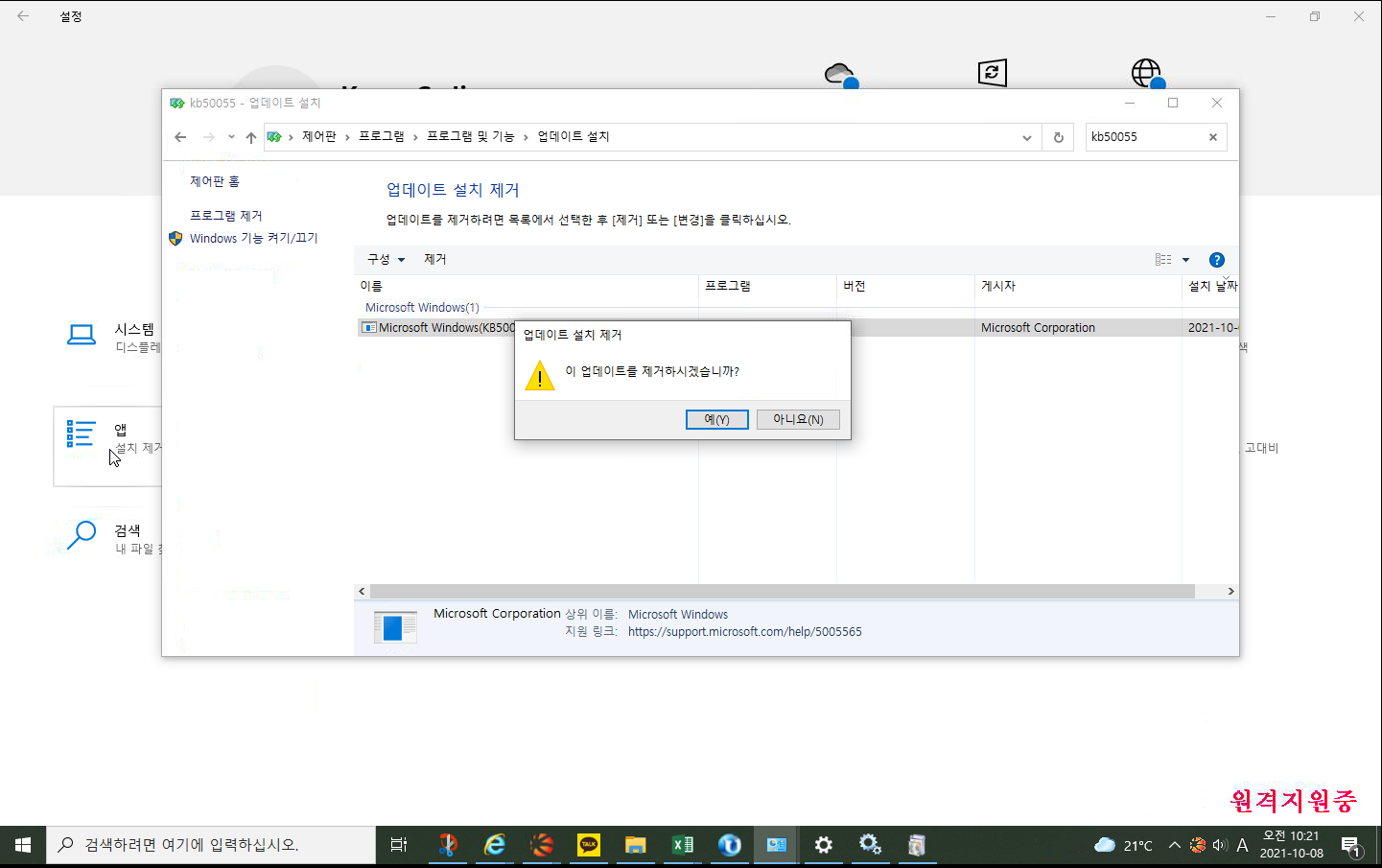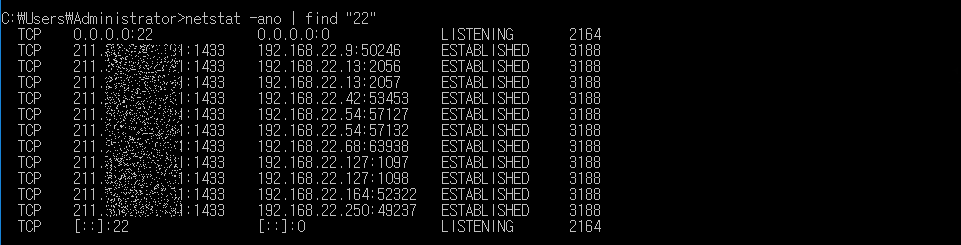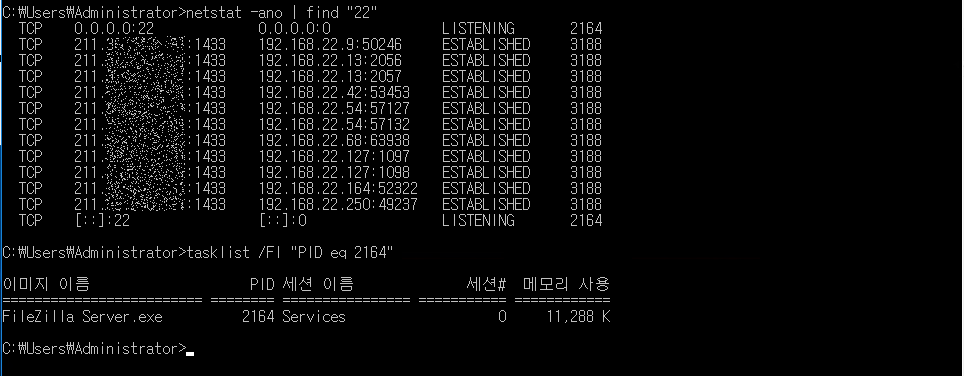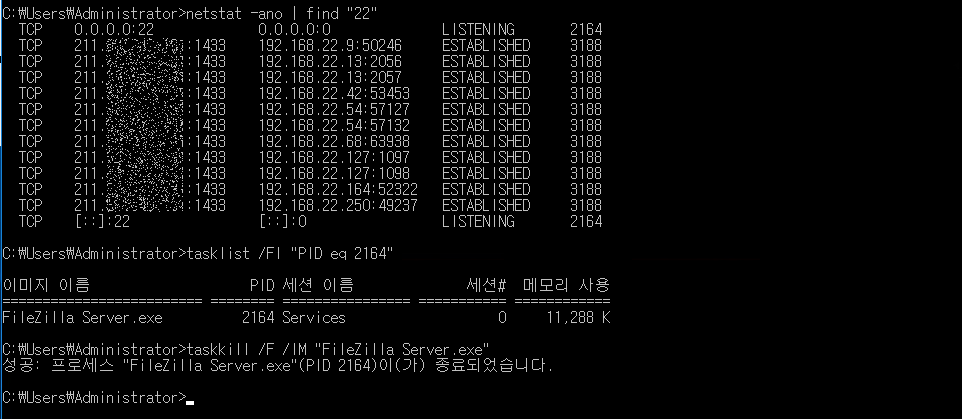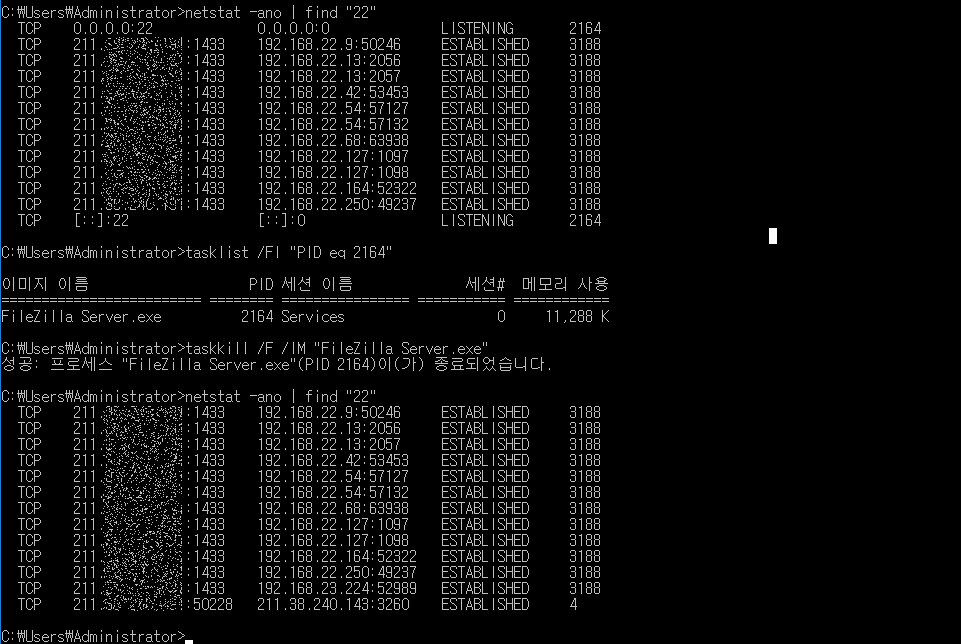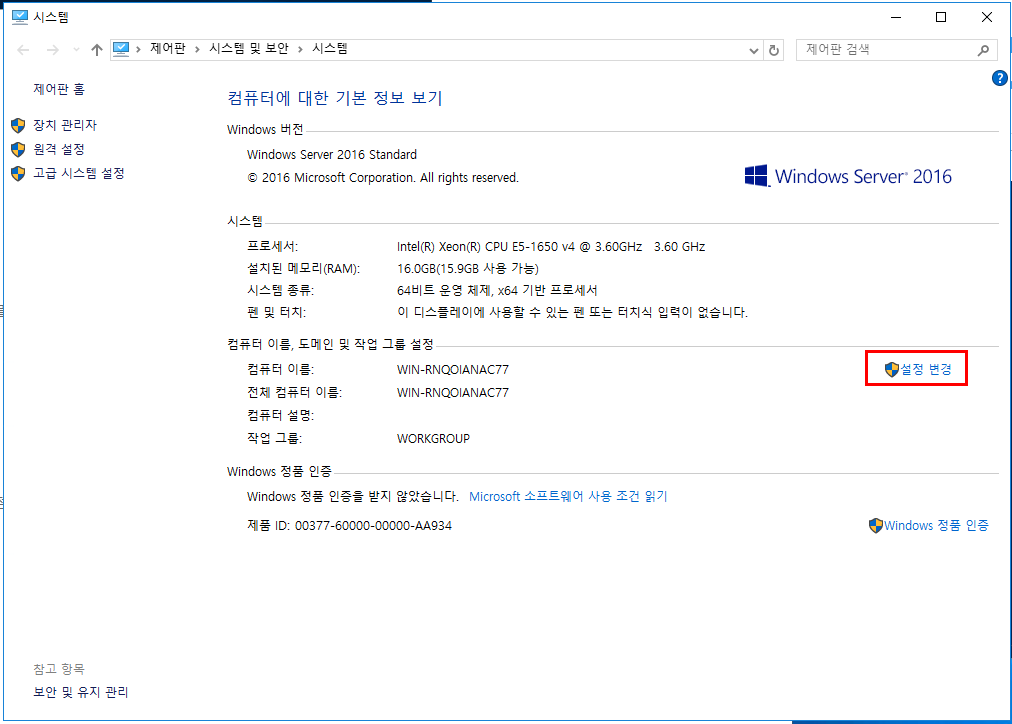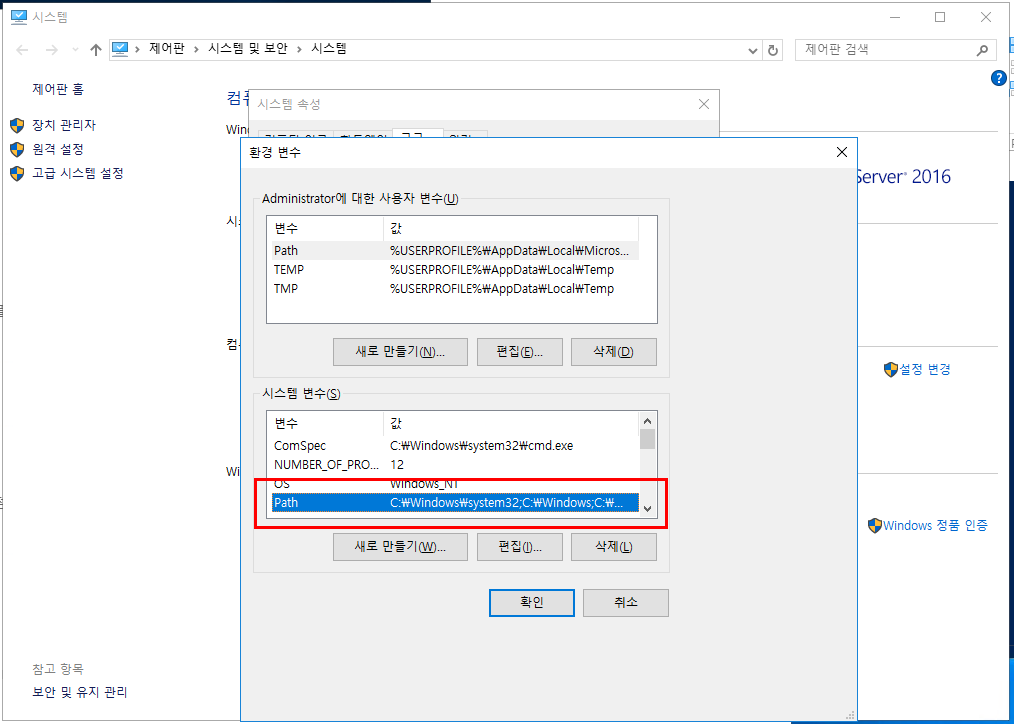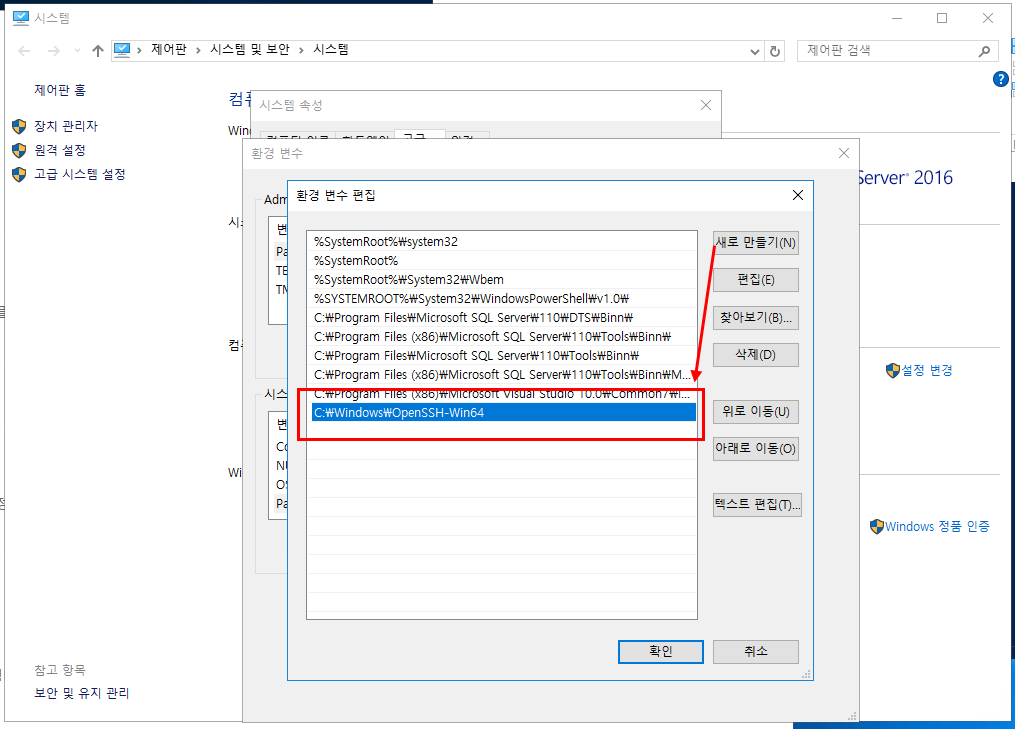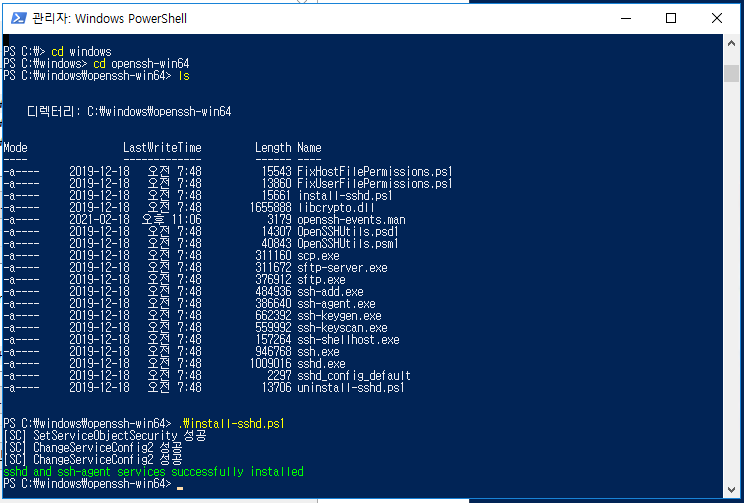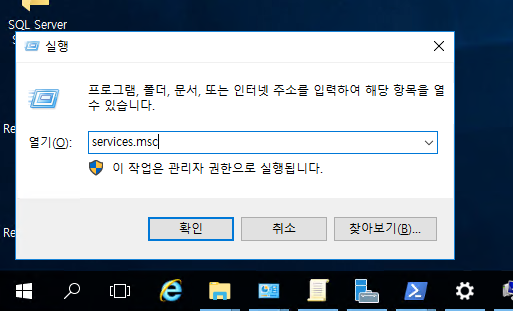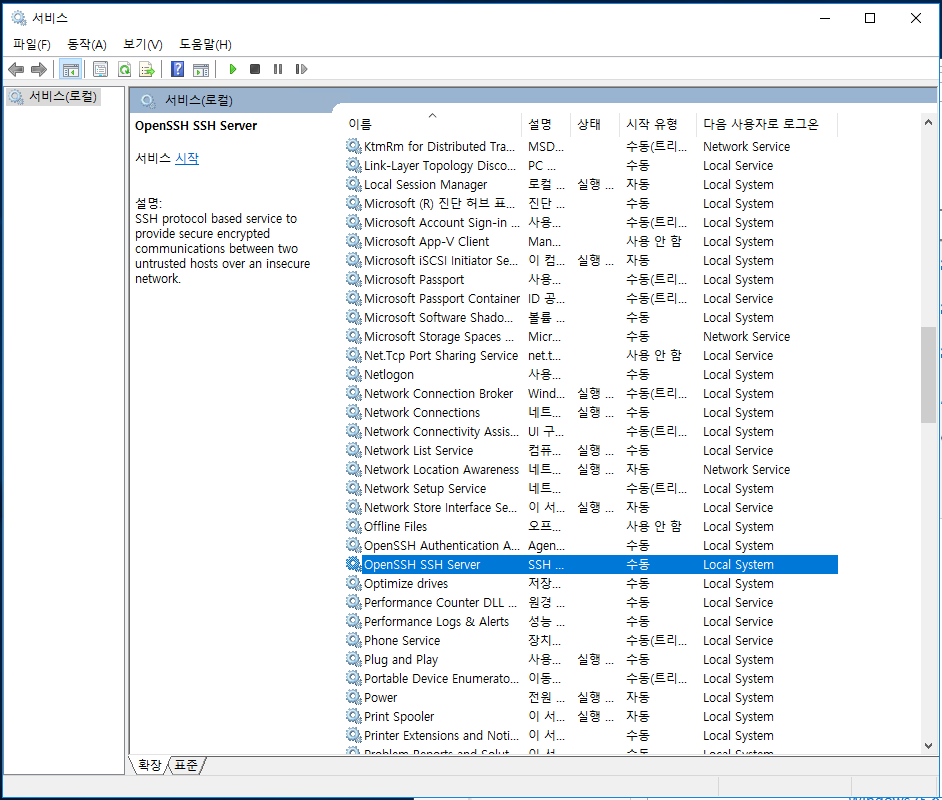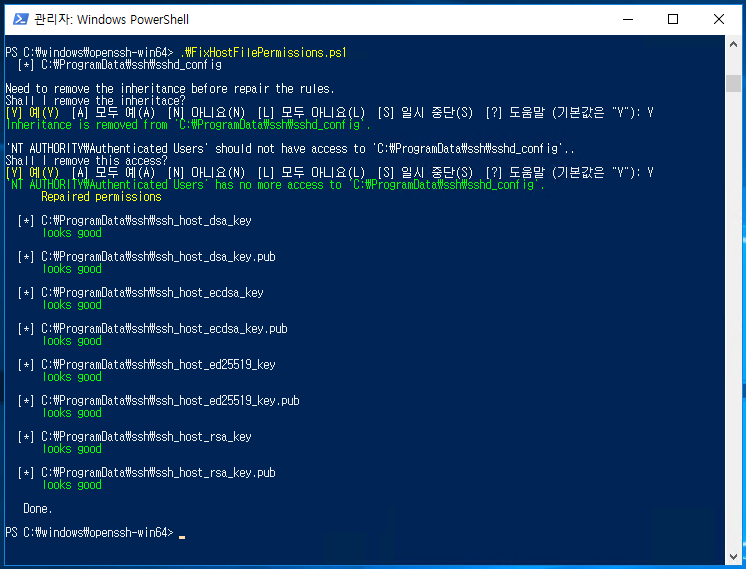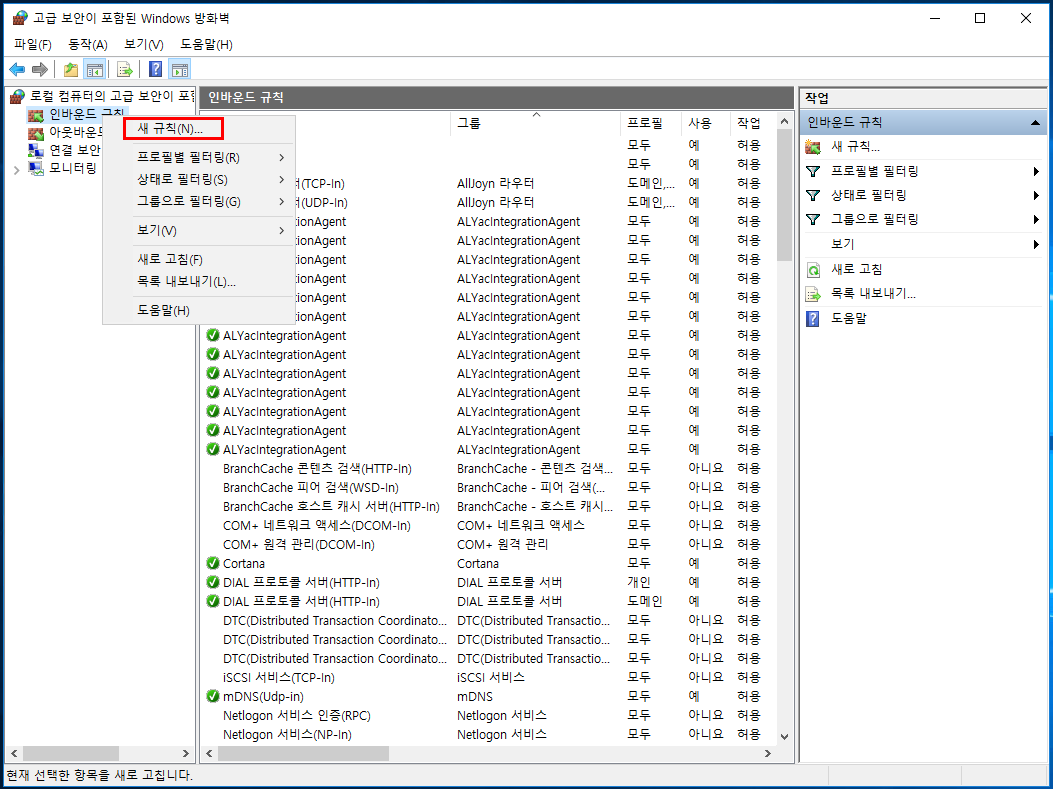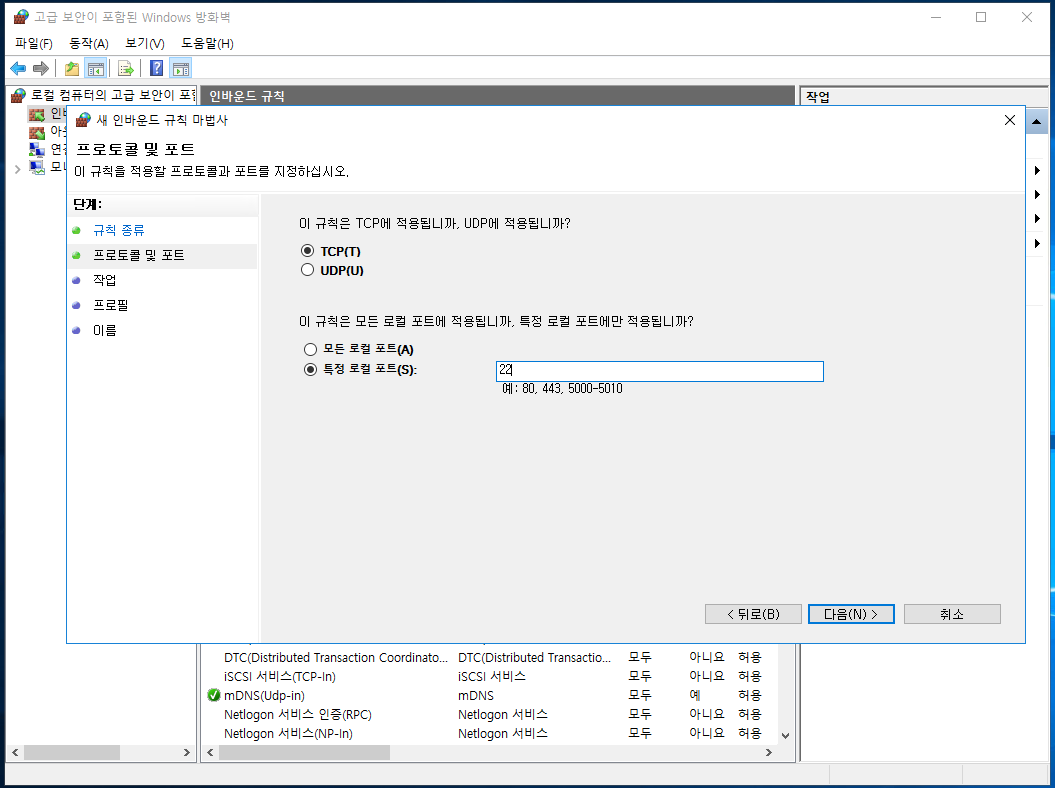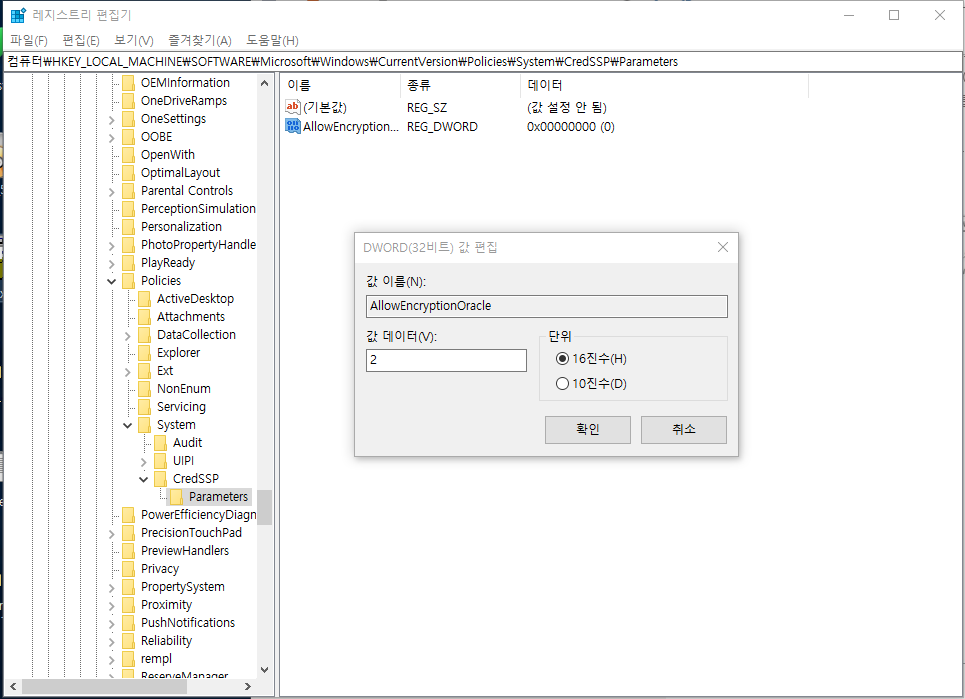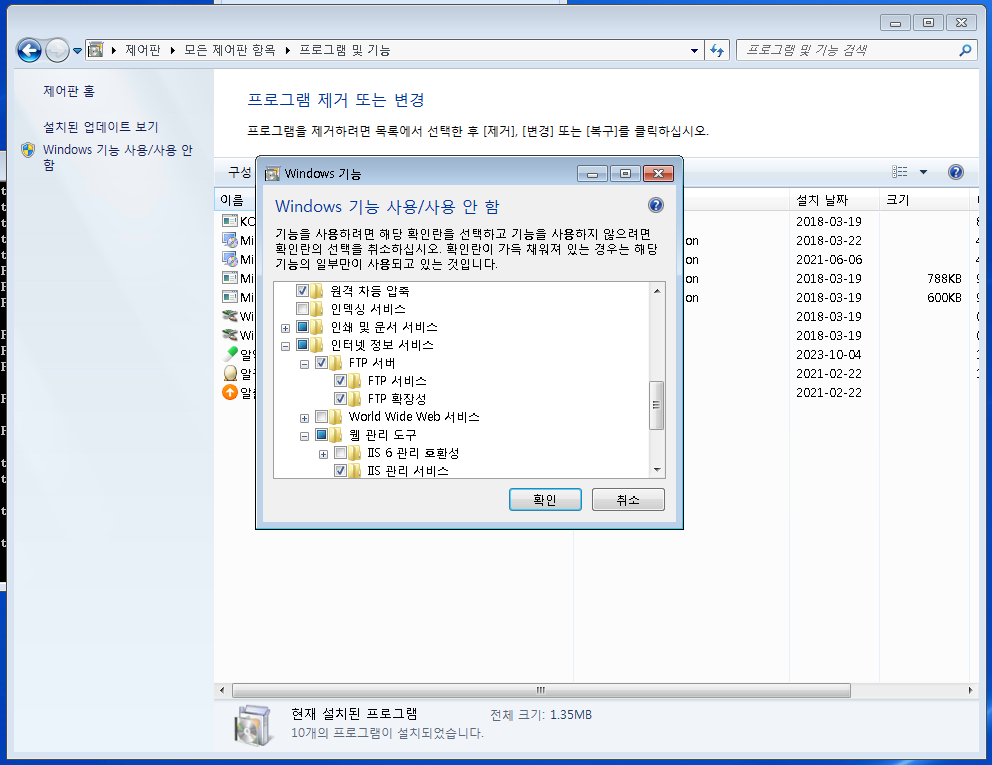
제어판 - 프로그램 및 기능 - Windows 기능
FTP 서버 체크해준다.
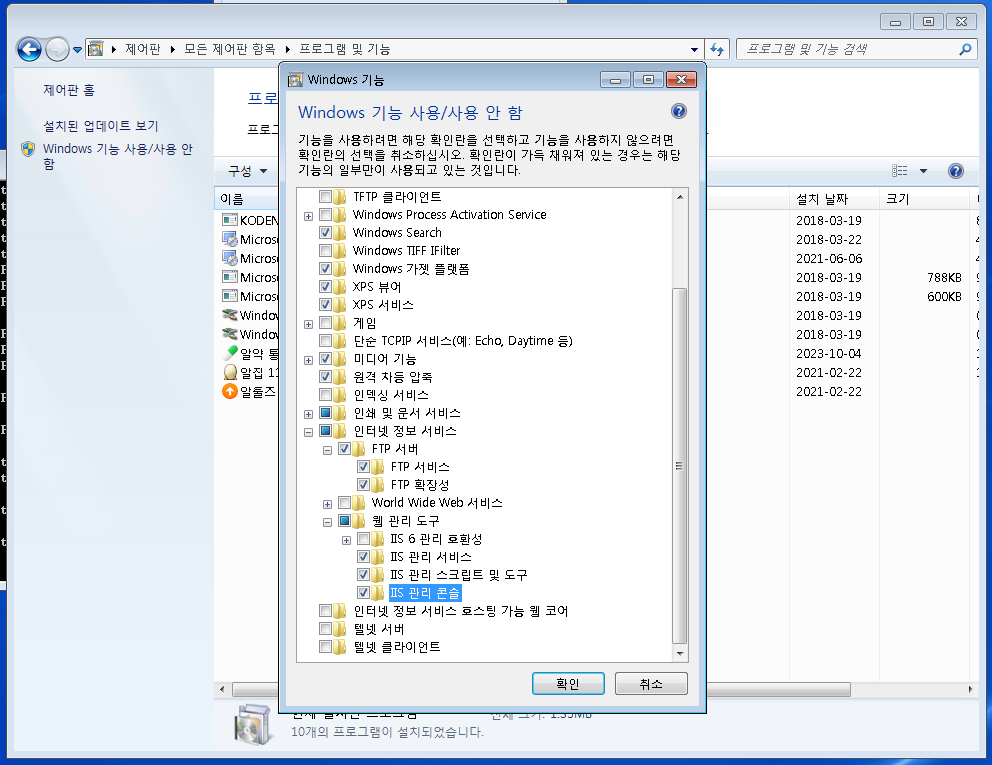
IIS 관리에 대한 부분도 사진과 같이 체크해준다.
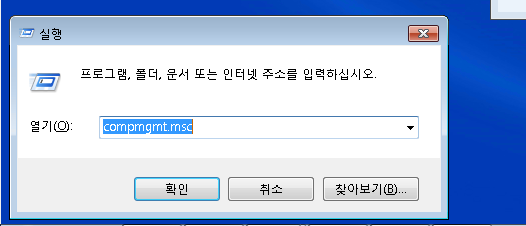
실행창에 compmgmt.msc 입력
컴퓨터 관리로 들어간다.
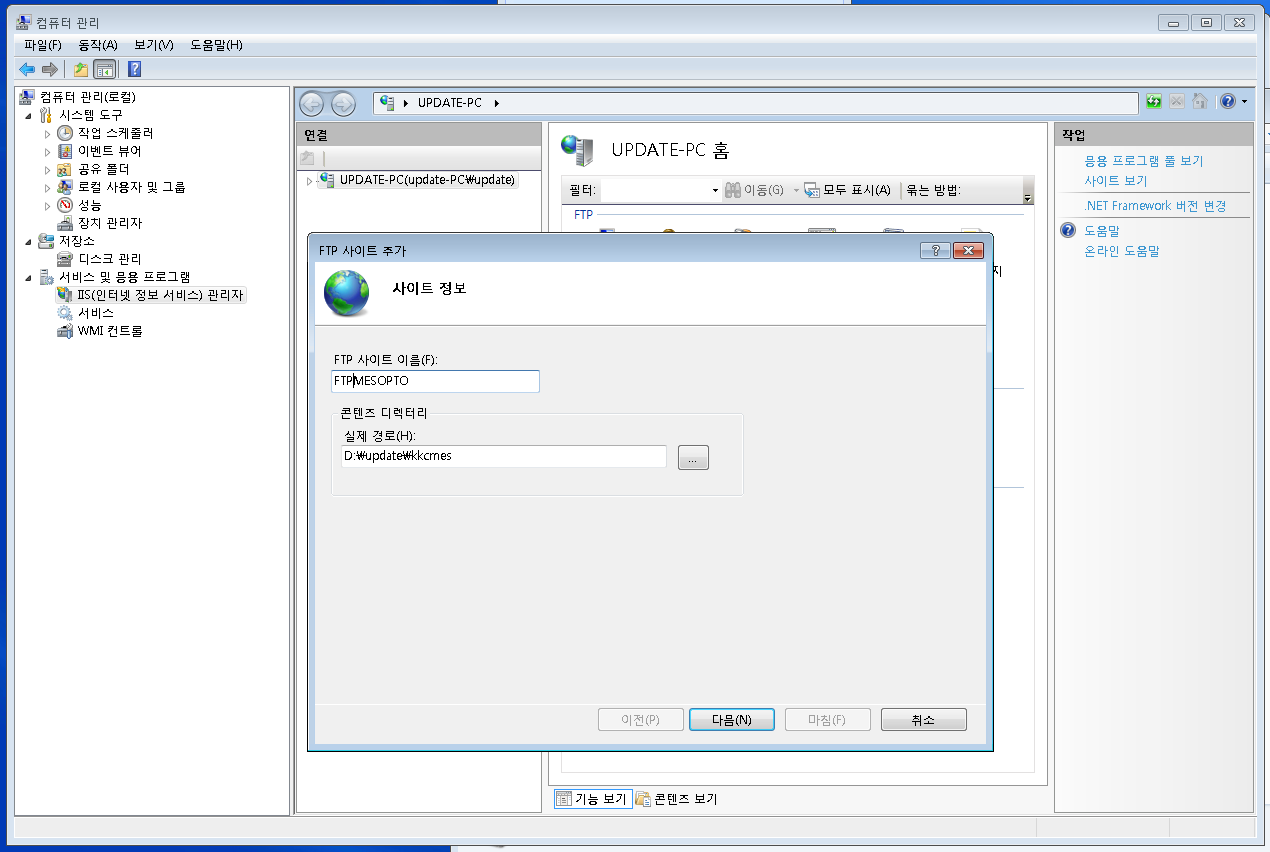
IIS(인터넷 정보 서비스)관리자
FTP 사이트 이름과 FTP 경로를 설정한다.
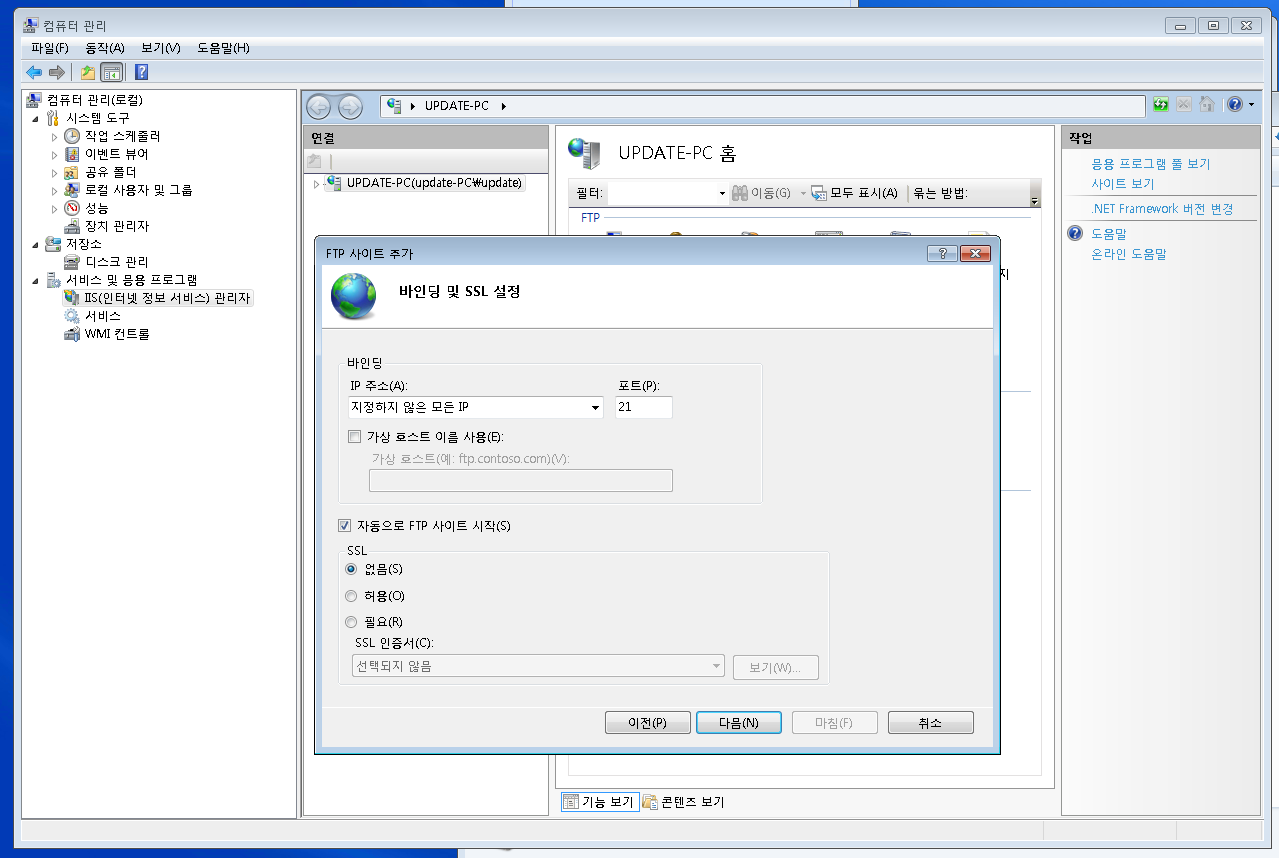
SSL 없음
나머진 그대로 둔다.
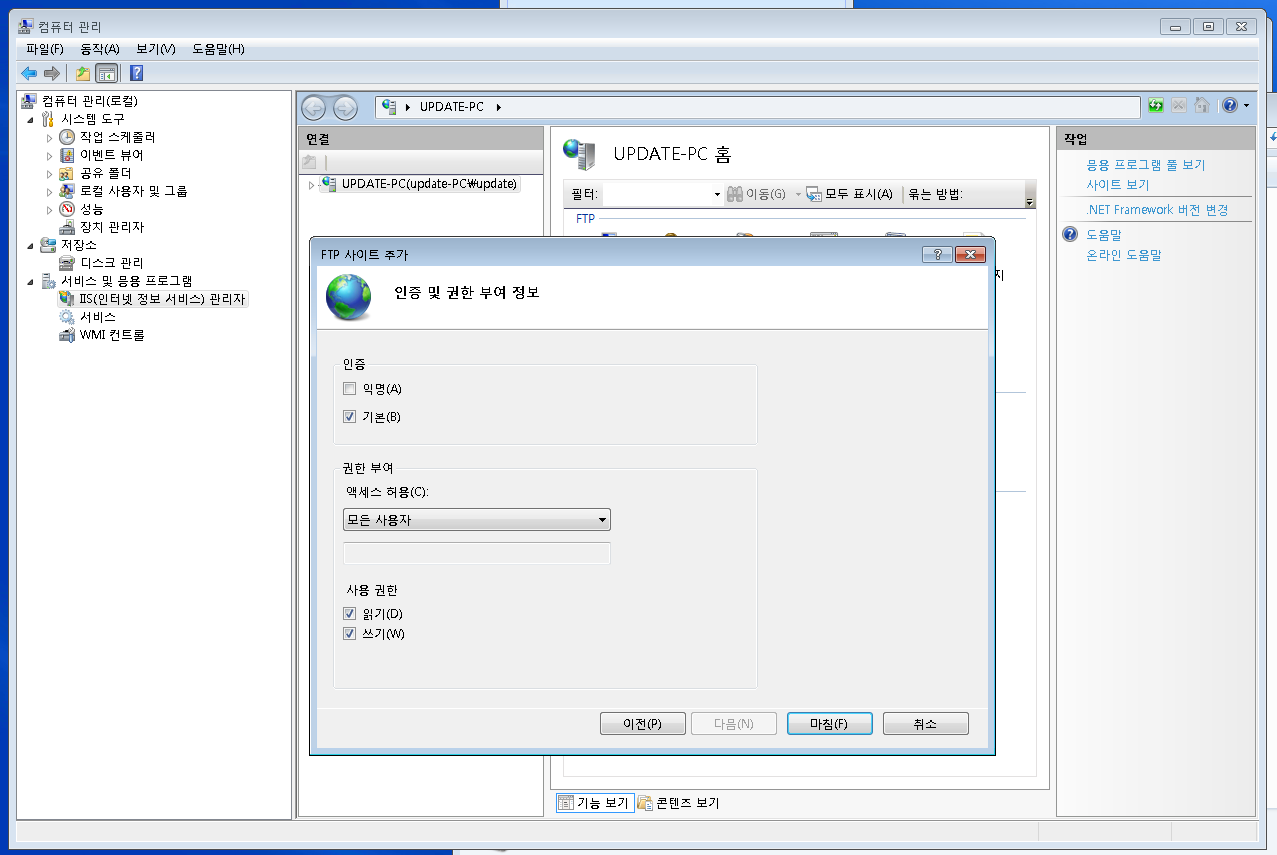
인증 기본
사용권한은 읽기 쓰기
사용함에 따라 다르게 체크

이제 방화벽을 설정해 준다.
실행창에 firewall.cpl
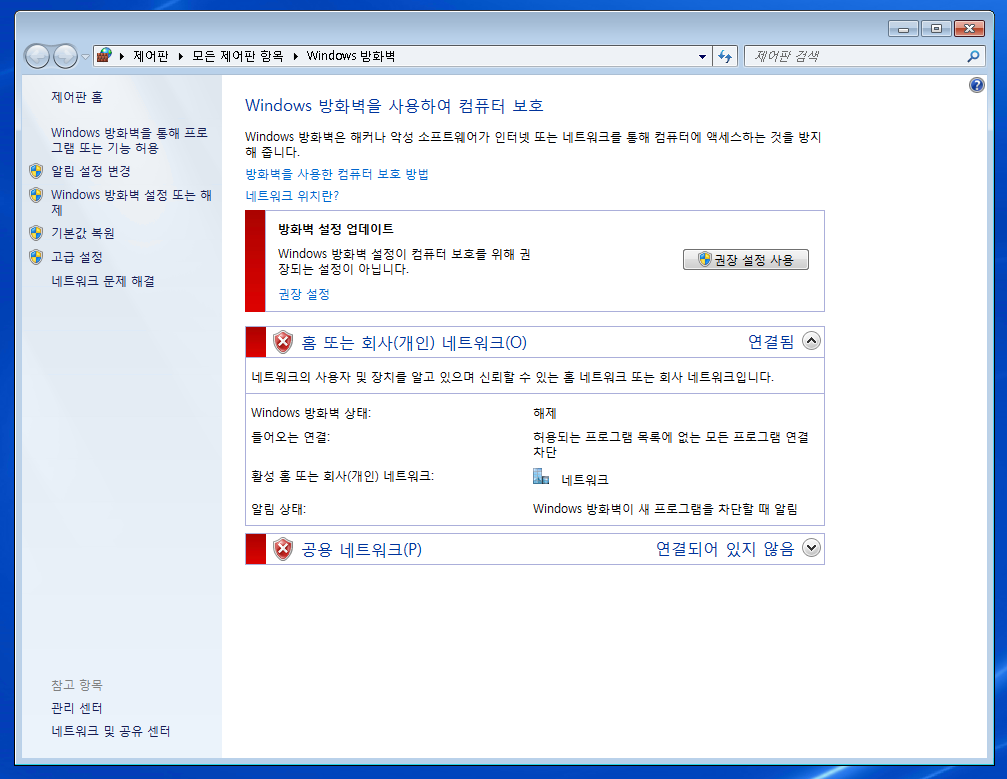
실행창으로 안들어가면 제어판 방화벽에서 고급 설정으로 들어가도 된다.
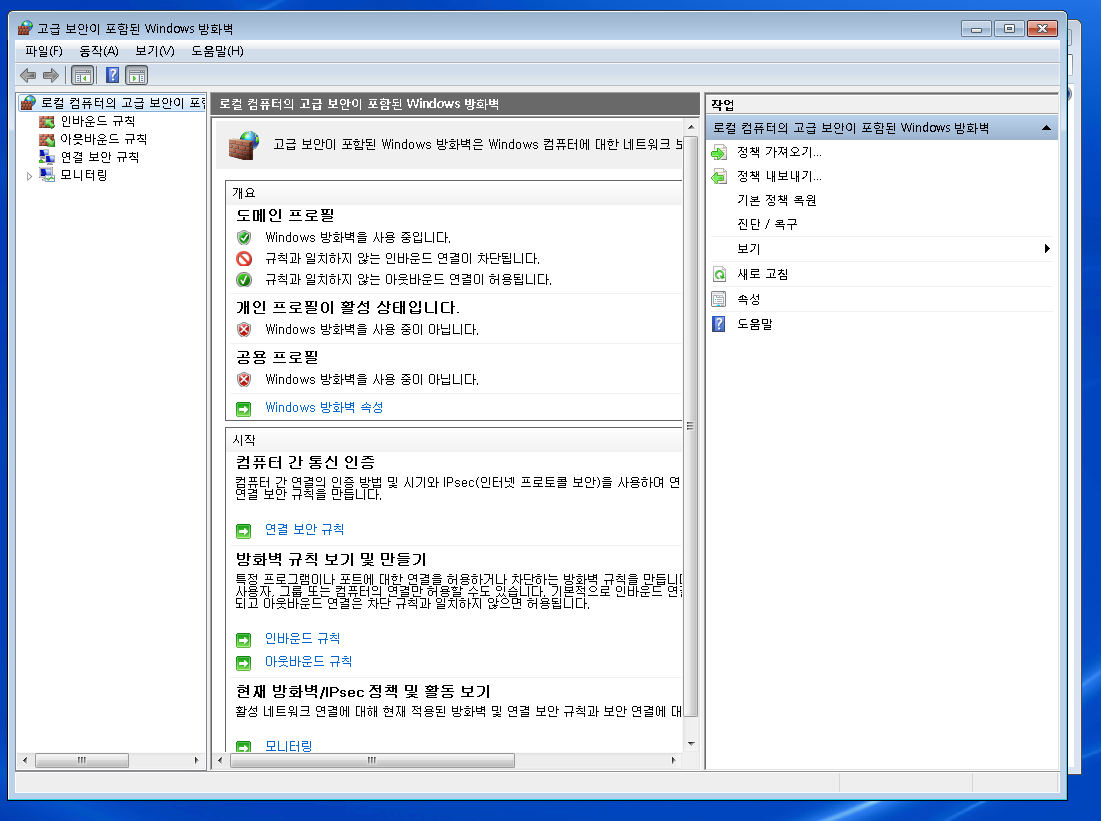
인바운드 규칙, 아웃바운드 규칙이 있으며,
일단 인바운드 규칙부터 설정을 한다.
아웃바운드 규칙도 설정을 동일하게 진행.
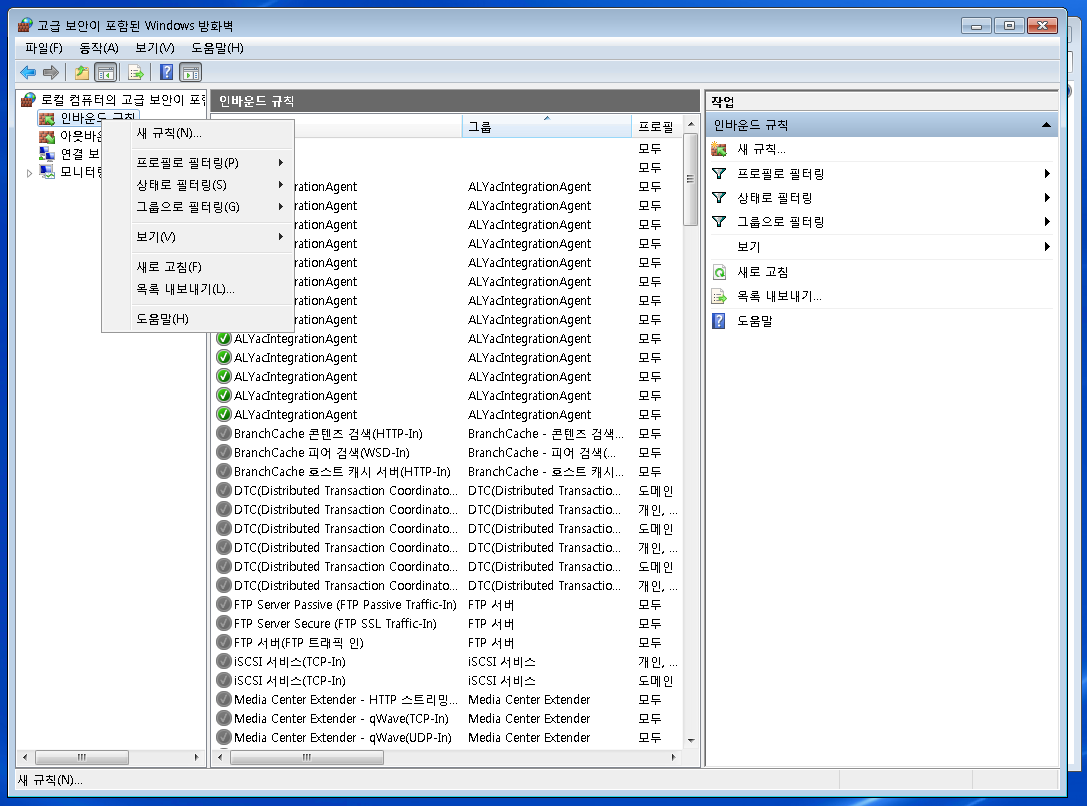
인바운드 규칙 마우스 오른쪽 클릭 -> 새 규칙 클릭
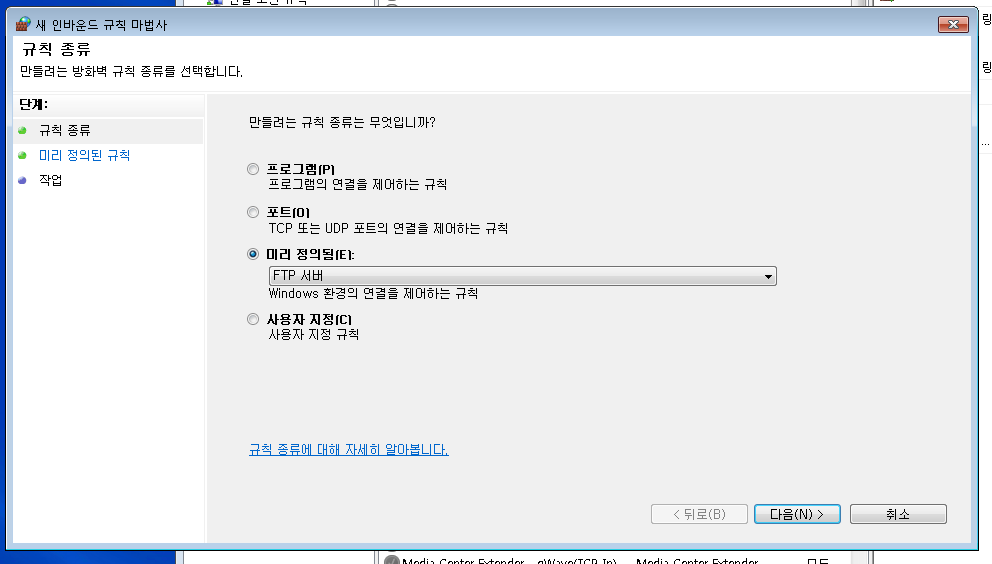
미리 정의됨 클릭
다음 클릭

모두 체크

연결 허용 선택 마침
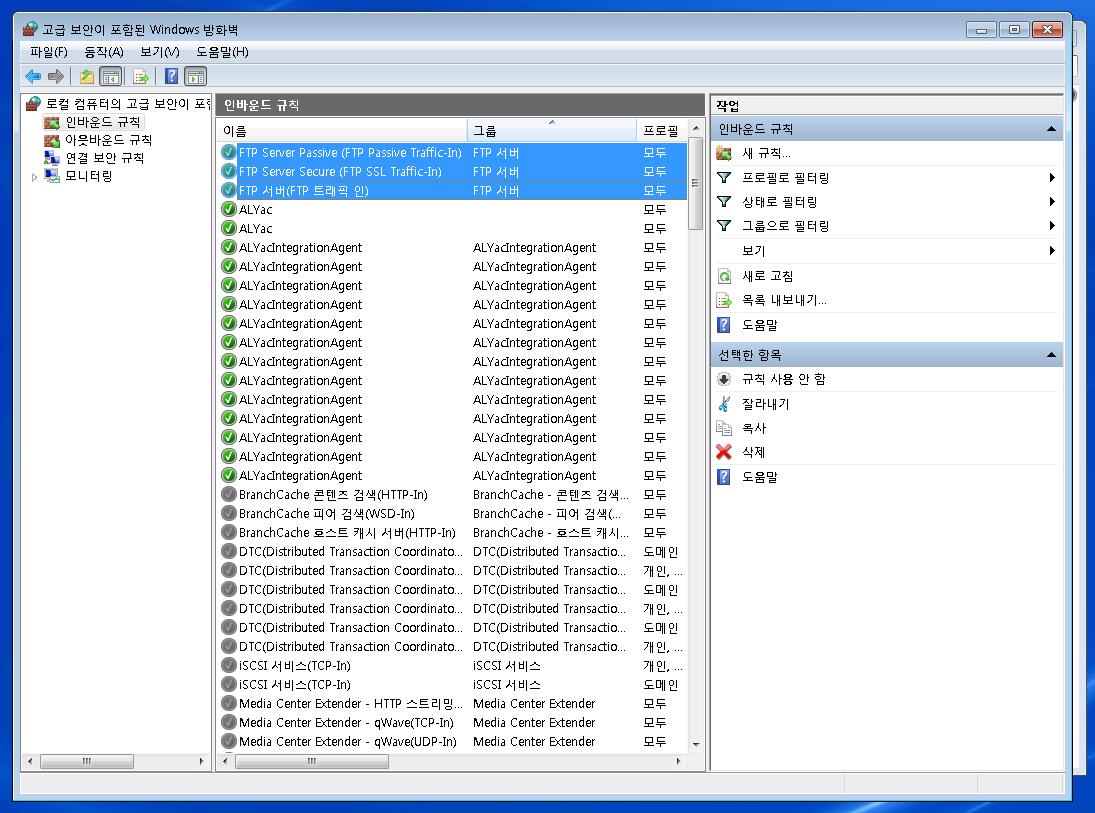
FTP에 관련된 3개의 목록이 있으면 설정 끝
아웃바운드 규칙도 동일하게 설정

FTP에 관련된 목록이 있으면 설정 끝
이제 FTP 사용자를 설정 해보자

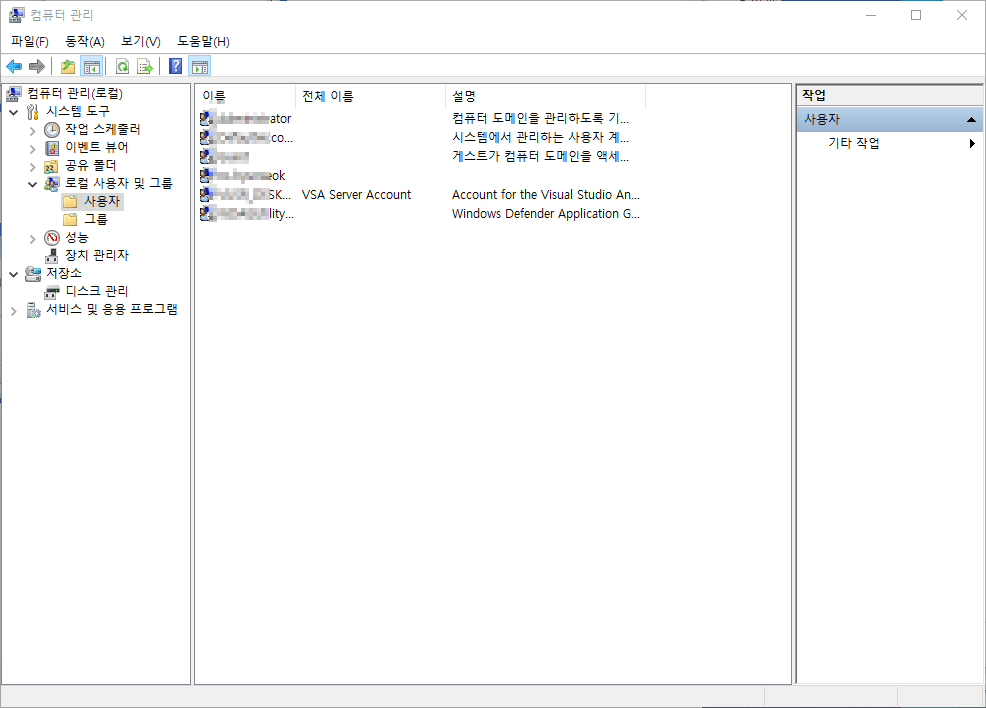
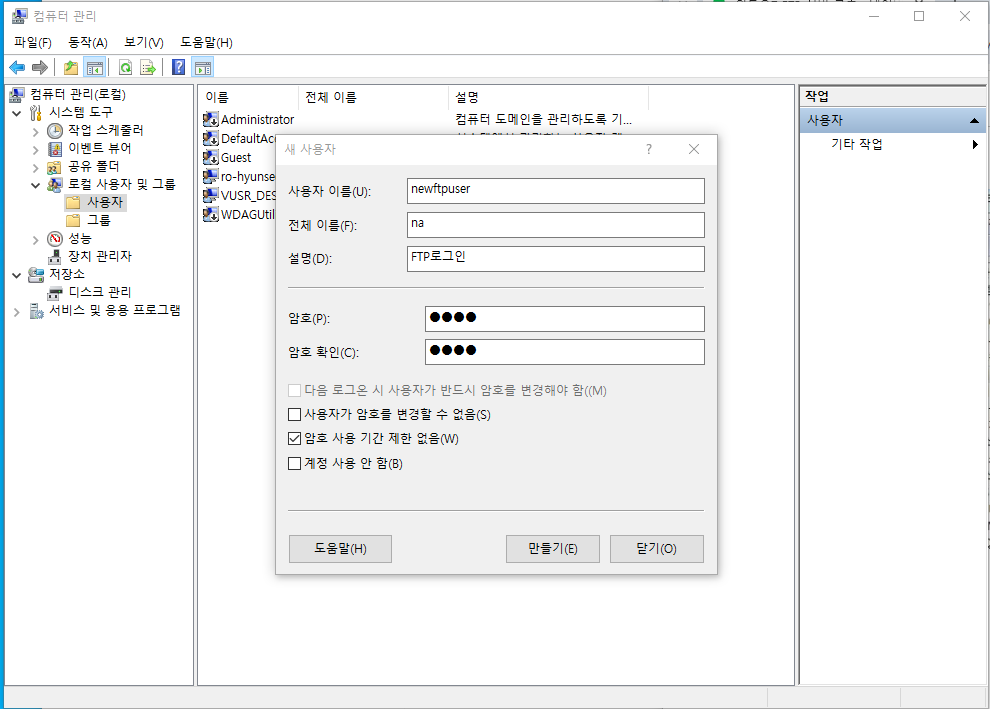
사용자 이름은 아이디, 암호 입력
암호사용기간 제한 없음
만들기 버튼 클릭
간혹 윈도우 탐색기에서 FTP 읽기 쓰기가 안될 경우 아래 와 같이 추가해 주면 됩니다.
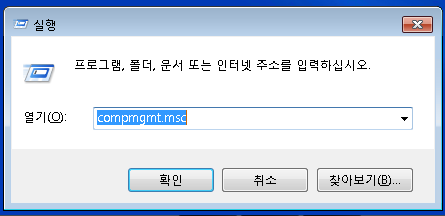
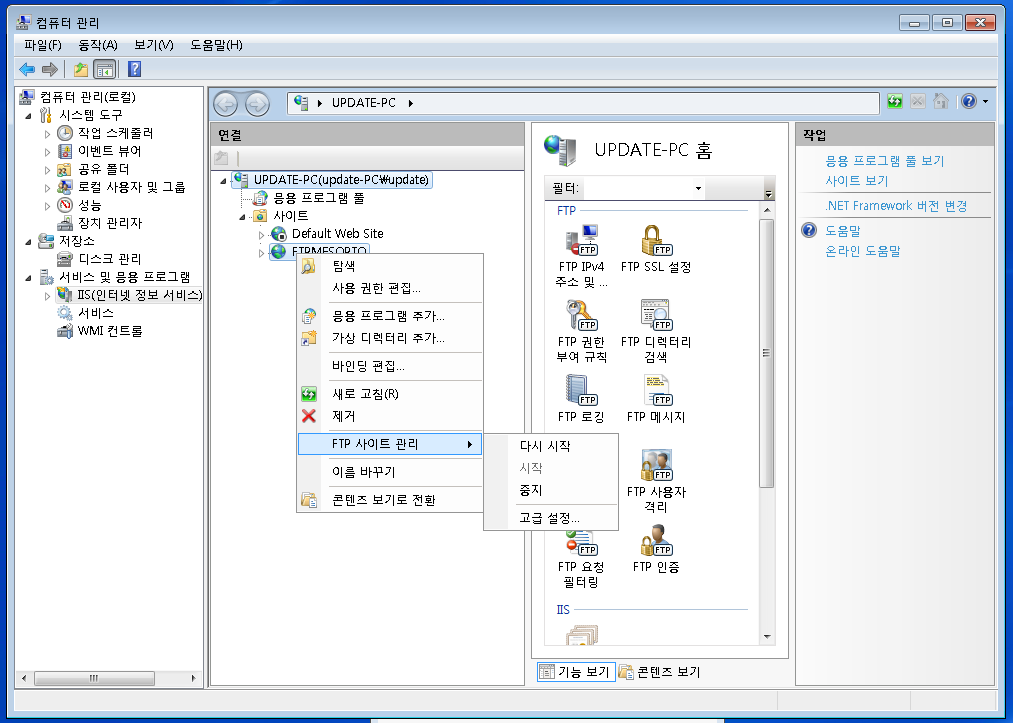
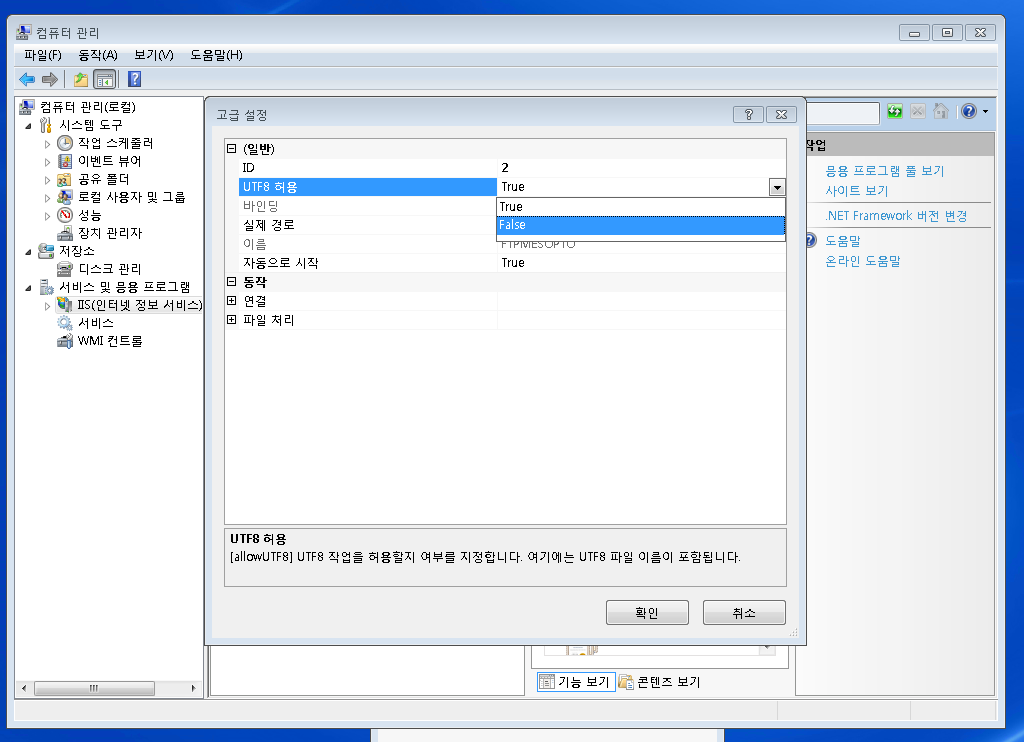
UTF8 허용을 False 로 진행하면 됩니다.

FTP사이트 관리에서 FTP 다시시작
'IT > Windows7-10, Server' 카테고리의 다른 글
| 윈도우 시스템 종료 (shutdown) 명령어 (2) | 2023.12.07 |
|---|---|
| 윈도우10 공유프린트 안됨, 네트워크 공유프린트, 공유폴더, 인쇄 에러, 네트워크공유 안됨, 윈도우 업데이트 KB5005565 삭제, 인쇄 에러 0x0000011b, KB5006670 (0) | 2021.10.12 |
| freeftpd error the specified address is already in use (0) | 2021.03.08 |
| Windows Server 2016 OpenSSH SFTP Server 셋팅 (6) | 2021.02.18 |
| 윈도우 원격 오류 CredSSp 암호화 오라클 수정 때문일 수 있습니다. 해결방법 (2) | 2021.02.18 |